To add text in Illustrator, select the Type tool, click on the desired location of the artboard, and start typing. When designing graphics or illustrations in Adobe Illustrator, sometimes you might need to incorporate text elements.
Adding text in Illustrator is a simple process that allows you to include captions, headings, or any other textual content to your artwork. In this guide, we will walk you through the step-by-step process of adding text on Illustrator. By following these instructions, you will be able to effortlessly create visually appealing designs with customized text.
Let’s dive in and learn how to add text in Illustrator.
Getting Started With Adding Text
Learn how to easily add text on Illustrator with these simple steps. Discover the tools and techniques needed to create stunning text designs and enhance your graphic projects.
Adding text in Adobe Illustrator allows you to incorporate captivating typography into your designs. Whether you’re creating a logo, flyer, or infographic, knowing how to add text on Illustrator is a key skill to have. In this guide, we’ll walk you through the process step by step, from opening Adobe Illustrator to creating a new document, and finally, selecting the Type Tool and creating a text box.
Opening Adobe Illustrator And Creating A New Document
To begin, launch Adobe Illustrator on your computer. Once opened, follow these simple steps to create a new document:
- Click on the “File” tab located in the top left corner of the interface.
- From the drop-down menu, select “New”.
- A new window will appear, allowing you to customize the settings of your document.
- Choose your preferred document size, orientation, and any other specifications you require.
- Click “OK” to create the new document.
Selecting The Type Tool And Creating A Text Box
Now that you have your blank canvas ready, it’s time to add text. Follow these steps to select the Type Tool and create a text box:
- Locate the toolbar on the left side of the Illustrator interface.
- Scroll through the available tools until you find the “Type Tool”.
- Click on the “Type Tool” icon to select it.
- Move your cursor over the canvas, and you’ll notice it transforms into a blinking text cursor.
- Click and drag your cursor to create a text box of the desired size.
Now that you’ve created a text box, you’re ready to start typing. Simply begin typing within the text box, and Illustrator will automatically populate it with your text. Don’t forget to adjust font styles, sizes, and colors using the options in the top toolbar. With these basic steps, you’re well on your way to adding text like a pro in Adobe Illustrator!
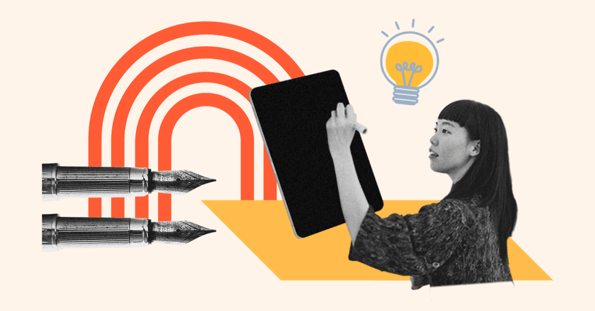
Credit: blog.hubspot.com
Working With Text Formatting
When it comes to designing visually appealing graphics on Adobe Illustrator, adding text is a crucial aspect. Not only does it convey the intended message, but it also helps in creating a captivating design. In this section, we will explore various techniques for working with text formatting in Illustrator, including choosing the right font and adjusting font size, applying text styles and effects, and adjusting letter spacing, line spacing, and alignment.
Choosing The Right Font And Adjusting Font Size
Choosing the right font is essential to ensure that your text matches the theme and tone of your design. Illustrator provides an extensive library of fonts to choose from. To select a font, simply click on the “Type” dropdown menu in the top toolbar and browse through the available options. Whether you’re looking for a clean and modern font or a more decorative one, Illustrator offers a wide range of choices that cater to every design need.
Once you’ve chosen the appropriate font, it’s time to adjust the font size. This step determines how prominent your text will appear in the design. To modify the font size, select the text and navigate to the “Character” panel. Here, you can manually enter the desired font size using the provided text box or use the keyboard shortcuts to increase or decrease the size. Remember to experiment with different sizes to find the perfect fit for your design.
Applying Text Styles And Effects
To enhance the visual appeal of your text, Illustrator allows you to apply various styles and effects. These effects can transform the look and feel of your typography, making it more captivating and unique. To apply text styles and effects, first, select the desired text and navigate to the “Appearance” panel. From here, you can experiment with different effects such as shadows, gradients, and outlines. You can also modify the color, opacity, and blending mode to create stunning visual effects that complement your overall design.
Adjusting Letter Spacing, Line Spacing, And Alignment
In addition to choosing the right font and applying styles, it’s important to pay attention to the spacing and alignment of your text. Illustrator allows you to adjust the letter spacing to either tighten or loosen the spacing between individual characters. To modify the letter spacing, select the text and navigate to the “Character” panel. Here, you can increase or decrease the letter spacing to achieve the desired effect.
Similarly, you can adjust the line spacing to ensure proper readability and organization of your text. This can be done by selecting the text and navigating to the “Paragraph” panel. From here, you can increase or decrease the leading value to adjust the space between lines.
Lastly, aligning your text is crucial for a polished and professional design. Illustrator offers various alignment options such as left align, right align, center align, and justify align. To align your text, select the desired text box and use the alignment options available in the top toolbar.
By mastering the art of working with text formatting in Illustrator, you can create visually stunning designs that effectively communicate your message. Remember to experiment with different fonts, styles, and effects to find the perfect combination that suits your design aesthetic.
Creating Text Effects And Manipulations
When it comes to adding text on Illustrator, you have the power to go beyond just typing out plain words. By exploring various text effects and manipulations, you can bring your designs to life and make them truly unique. In this section, we will discuss three key techniques for creating text effects and manipulations: applying transformations to text, creating outlines and converting text to shapes, and using masks and clipping paths.
Applying Transformations To Text
Transformations allow you to modify the appearance and arrangement of text in Illustrator. With the wide range of transformation tools available, you can easily create eye-catching effects that grab your audience’s attention. Here are some techniques you can try:
- Rotate: Rotate your text at different angles to add dynamism and create interesting compositions.
- Scale: Resize your text proportionally or non-proportionally to emphasize certain words or create visual hierarchy.
- Skew: Distort your text horizontally or vertically to create a sense of perspective or give it a playful twist.
- Shear: Slant your text in one direction to create a diagonal effect, giving it a sense of movement or an edgy look.
Creating Outlines And Converting Text To Shapes
If you want to take your text manipulation even further, you can convert your text into outlines and shapes. This allows you to have greater control over individual letters and apply effects that are not possible with regular text. Here’s how you can do it:
- Create Outlines: Select your text, go to the “Type” menu, and choose “Create Outlines.” This will convert your text into editable vector shapes.
- Modify Anchor Points: Once the text is converted, you can manipulate the anchor points and handles to reshape individual letters.
- Apply Effects: With the text as shapes, you can apply various effects such as gradients, patterns, and blend modes to achieve unique text manipulations.
Using Masks And Clipping Paths
Masks and clipping paths are powerful techniques that allow you to control the visibility of your text and create intricate designs. By combining text with shapes or other objects, you can achieve stunning effects. Here’s how you can use masks and clipping paths:
| Using Masks: | Using Clipping Paths: |
| 1. Create a shape or object to serve as your mask. | 1. Draw a shape or create a path that will define the boundary of the text. |
| 2. Position the text layer above the mask layer. | 2. Position the text layer above the clipping path layer. |
| 3. Select both the text and the mask, and go to the “Object” menu. Choose “Clipping Mask” and select “Make.” | 3. Select both the text and the clipping path, and go to the “Object” menu. Choose “Clipping Mask” and select “Make.” |
By utilizing these techniques, you can experiment with different text effects and create captivating designs. Whether you want to make your text stand out or integrate it seamlessly into your artwork, mastering these manipulations will take your typography skills to new heights.

Credit: medium.com
Advanced Text Techniques
When it comes to creating captivating designs in Illustrator, mastering advanced text techniques is essential. In this section, we will explore three powerful techniques that will take your text designs to the next level. Learn how to create text on paths and shapes, manipulate text using the Appearance panel, and work with variable fonts for endless possibilities.
Creating Text On Paths And Shapes
Adding text to paths and shapes can bring a dynamic and eye-catching element to your designs. With Illustrator, it’s easy to create text that follows a specific curve or shape. Simply select the shape or path you want to add the text to, go to the “Type” menu, and choose the “Type on a Path” option. A text cursor will appear, allowing you to type directly on the selected path or shape. You can also adjust the position and orientation of the text using the Direct Selection tool.
Using The Appearance Panel For Advanced Text Manipulation
The Appearance panel in Illustrator offers a wealth of possibilities for manipulating text in creative ways. This powerful tool allows you to apply various effects and styles to your text without altering its actual content. To access the Appearance panel, go to the “Window” menu and select “Appearance.” Here, you can experiment with different stroke, fill, and transparency settings, as well as apply blending modes and create complex text effects. It’s a great way to add depth, dimension, and visual interest to your text designs.
Working With Variable Fonts
Variable fonts are a revolutionary typography technology that allows you to have more control over the appearance of your text. Unlike traditional fonts, which have fixed designs, variable fonts allow you to adjust various attributes such as weight, width, slant, and more. This flexibility opens up a world of possibilities for customization and experimentation. To work with variable fonts in Illustrator, go to the “Character” panel and select a variable font from the dropdown menu. From there, you can adjust the font’s attributes using the sliders provided. It’s a great way to create unique and dynamic text designs.
Summary
- To create text on paths and shapes in Illustrator: select the desired shape or path, go to the “Type” menu, and choose “Type on a Path.” Use the Direct Selection tool to adjust the text’s position and orientation.
- The Appearance panel in Illustrator allows for advanced text manipulation. To access it: go to the “Window” menu and select “Appearance.” Experiment with stroke, fill, and transparency settings, as well as blending modes, to enhance your text designs.
- Variable fonts offer greater control over text appearance. To work with variable fonts in Illustrator: go to the “Character” panel and select a variable font from the dropdown menu. Use the sliders to adjust attributes like weight and width for customized text designs.
Mastering these advanced text techniques will give you the tools you need to create stunning and engaging designs in Illustrator. Whether you want to add text to paths and shapes, manipulate text using the Appearance panel, or experiment with variable fonts, these techniques will unlock a world of creative possibilities.

Credit: www.amazon.com
Frequently Asked Questions On How To Add Text On Illustrator
How Do You Write On Text In Illustrator?
To write text in Illustrator, follow these steps: 1. Open Illustrator and create a new document. 2. Select the Type tool from the toolbar and click on the canvas where you want to add text. 3. Type your text and use the options in the Character and Paragraph panels to customize its appearance.
4. Adjust the size, font, color, and other formatting options as desired. 5. You can also apply effects and transformations to the text.
Where Is The Text Tool In Illustrator?
The text tool in Illustrator can be found in the toolbar on the left side of the screen. It is represented by a capital letter T.
How Do I Insert Text Into An Image In Illustrator?
To insert text into an image in Illustrator, follow these steps: 1. Open your image in Illustrator. 2. Select the Type tool from the toolbar on the left. 3. Click on the image where you want to insert the text.
4. Type your desired text. 5. Customize the text using the options in the Character and Paragraph panels.
How Do You Paste Text Into Illustrator?
To paste text into Illustrator, simply select the desired text and press Ctrl + C (or Command + C on a Mac) to copy it. Then, open Illustrator and press Ctrl + V (or Command + V on a Mac) to paste the text onto your artboard.
That’s it!
Conclusion
To sum up, adding text on Illustrator is a simple and straightforward process. By following the step-by-step instructions and utilizing the various text tools available, you can easily create and manipulate text in your design projects. Whether you’re a beginner or an experienced user, mastering this skill will greatly enhance your Illustrator proficiency.
So, go ahead and give it a try! Start incorporating captivating text into your artwork and let your creativity shine. Happy designing!
{ “@context”: “https://schema.org”, “@type”: “FAQPage”, “mainEntity”: [ { “@type”: “Question”, “name”: “How do you write on text in Illustrator?”, “acceptedAnswer”: { “@type”: “Answer”, “text”: “To write text in Illustrator, follow these steps: 1. Open Illustrator and create a new document. 2. Select the Type tool from the toolbar and click on the canvas where you want to add text. 3. Type your text and use the options in the Character and Paragraph panels to customize its appearance. 4. Adjust the size, font, color, and other formatting options as desired. 5. You can also apply effects and transformations to the text.” } } , { “@type”: “Question”, “name”: “Where is the text tool in Illustrator?”, “acceptedAnswer”: { “@type”: “Answer”, “text”: “The text tool in Illustrator can be found in the toolbar on the left side of the screen. It is represented by a capital letter T.” } } , { “@type”: “Question”, “name”: “How do I insert text into an image in Illustrator?”, “acceptedAnswer”: { “@type”: “Answer”, “text”: “To insert text into an image in Illustrator, follow these steps: 1. Open your image in Illustrator. 2. Select the Type tool from the toolbar on the left. 3. Click on the image where you want to insert the text. 4. Type your desired text. 5. Customize the text using the options in the Character and Paragraph panels.” } } , { “@type”: “Question”, “name”: “How do you paste text into Illustrator?”, “acceptedAnswer”: { “@type”: “Answer”, “text”: “To paste text into Illustrator, simply select the desired text and press Ctrl + C (or Command + C on a Mac) to copy it. Then, open Illustrator and press Ctrl + V (or Command + V on a Mac) to paste the text onto your artboard. That’s it!” } } ] }