To add text to Adobe Illustrator, simply select the “Type” tool from the toolbar and click on the desired location on the canvas to create a text box.

Credit: www.amazon.com
Understanding Text Tools
Understanding text tools in Adobe Illustrator is crucial for adding text to your designs. The text toolbar provides a range of options to customize font styles, giving you complete control over the appearance of your text.
When working with text in Illustrator, you can easily select and navigate through different text tools. Each tool has a specific function, such as the Type tool for creating new text, the Type on a Path tool for adding text along a curve or shape, and the Vertical Type tool for entering vertical text. These tools can be found in the toolbar or accessed through keyboard shortcuts.
Customizing font styles is an essential aspect of adding text. Adobe Illustrator offers various options to modify text attributes, including font type, size, color, and spacing. With the Character panel, you can choose from a wide range of fonts, apply bold or italic styles, adjust kerning and leading, and even warp or distort the text to create unique effects.
Understanding the text tools and customizing font styles in Adobe Illustrator empowers you to add text that suits your design needs, whether it’s for a logo, illustration, or any other creative project.

Credit: www.facebook.com
Step-by-step Guide To Adding Text
table { width:100%; } table, th, td { border: 1px solid black; border-collapse: collapse; } th, td { padding: 15px; text-align: left; }Creating a new document in Adobe Illustrator is the first step to adding text. You can start by going to the “File” menu and selecting “New”. Importing text files is also straightforward. Just go to the “File” menu, choose “Place”, and select the text file from your computer. When it comes to creating text boxes, you can use the “Type” tool to click and drag on the canvas to create a box. Formatting text in Illustrator offers a wide range of options. You can adjust the font size, style, and color by selecting the text and using the options in the “Character” panel. Aligning text is simple. You can use the alignment icons in the “Paragraph” panel to align the text to the left, right, center, or justify it. To apply text effects, such as drop shadows or gradients, you can use the “Appearance” panel. Lastly, working with text on curved paths is as easy as selecting the text and then using the “Type on a Path” tool to draw the path you want the text to follow. It will automatically adjust the text to fit the path.
| Subheading | Description |
|---|---|
| Creating a New Document | Go to the “File” menu and select “New” to create a new document. |
| Importing Text Files | Go to the “File” menu, choose “Place”, and select the text file from your computer. |
| Creating Text Boxes | Use the “Type” tool to click and drag on the canvas to create a text box. |
| Formatting Text | Select the text and adjust the font size, style, and color in the “Character” panel. |
| Adjusting Text Alignment | Use the alignment icons in the “Paragraph” panel to align the text. |
| Applying Text Effects | Apply effects like drop shadows or gradients using the “Appearance” panel. |
| Working with Text on Curved Paths | Select the text and use the “Type on a Path” tool to draw the desired path. |
Advanced Techniques
Utilizing typography techniques in Adobe Illustrator can greatly enhance your design projects. By working with paragraph styles, you can easily apply consistent formatting throughout your document, saving you valuable time and effort. Creating text effects allows you to add visual interest to your designs, giving them a unique and professional look. Adding special characters can help you incorporate symbols, accents, and other non-standard characters into your text, making it more dynamic and diverse. Additionally, using text wrap allows you to seamlessly integrate your text with other design elements, creating a cohesive and polished layout. By mastering these advanced techniques, you will have the skills and knowledge needed to effectively add text to Adobe Illustrator and take your design projects to the next level.
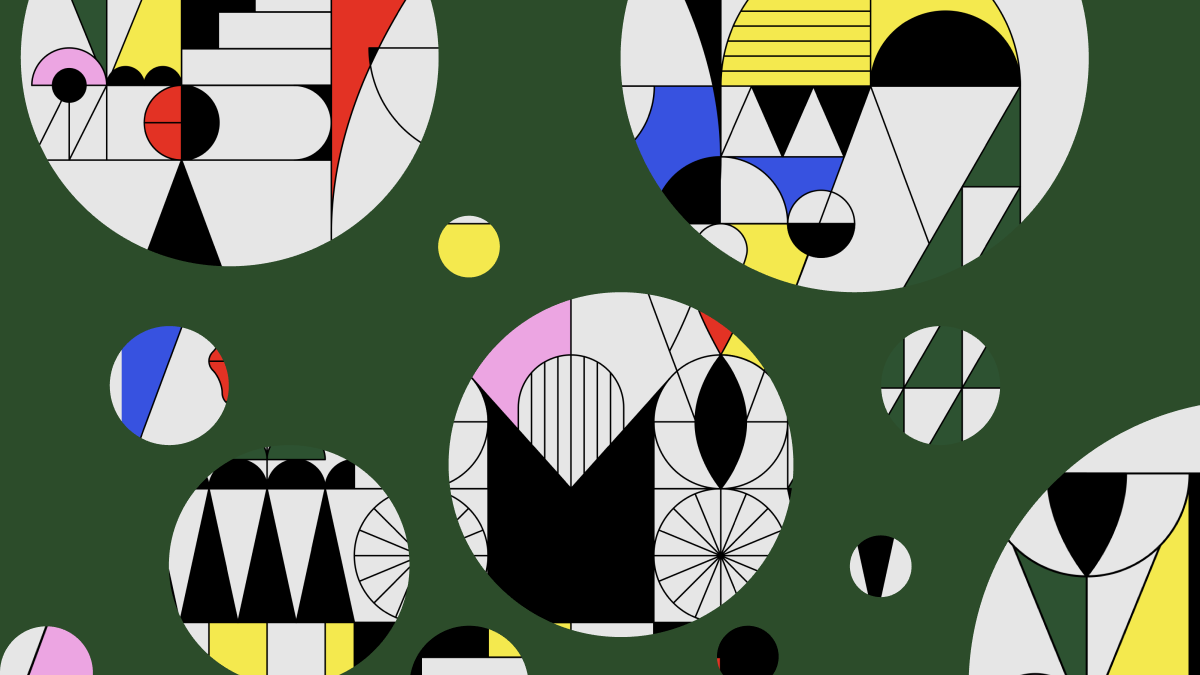
Credit: www.linearity.io
Frequently Asked Questions Of How To Add Text To Adobe Illustrator
How Do I Get The Text Tool In Illustrator?
To get the text tool in Illustrator, simply click on the T icon in the toolbar.
How Do I Import Text Into Illustrator?
To import text into Illustrator, go to “File” and select “Place. ” Choose the text file you want to import, and it will be placed on the artboard. You can then edit and manipulate the text as needed within Illustrator.
How Do I Insert Text Into An Image In Illustrator?
To insert text into an image in Illustrator, follow these steps: 1. Open Illustrator and import your image. 2. Select the Type tool from the toolbar. 3. Click on the image where you want to insert text. 4. Type your desired text.
5. Adjust the font, size, and other text properties as needed.
How To Add Font To Illustrator?
To add a font to Illustrator, follow these steps: 1. Download the font file. 2. Open Illustrator. 3. Go to the “Type” menu and select “Fonts. ” 4. Click on the “+” icon and locate the downloaded font file. 5.
Select the font and click “Open. ” The font will now be available for use in Illustrator.
Conclusion
Adding text to Adobe Illustrator can seem daunting at first, but by following a few simple steps, you can easily customize your designs. From selecting the Text tool to choosing the font and adjusting the size, Illustrator provides a wide range of options for adding textual elements to your projects.
With practice and experimentation, you’ll soon master this essential skill and take your designs to new heights. So go ahead, unleash your creativity, and start adding text to Adobe Illustrator today!
{ “@context”: “https://schema.org”, “@type”: “FAQPage”, “mainEntity”: [ { “@type”: “Question”, “name”: “How do I get the text tool in Illustrator?”, “acceptedAnswer”: { “@type”: “Answer”, “text”: “To get the text tool in Illustrator, simply click on the T icon in the toolbar.” } } , { “@type”: “Question”, “name”: “How do I import text into Illustrator?”, “acceptedAnswer”: { “@type”: “Answer”, “text”: “To import text into Illustrator, go to \”File\” and select \”Place.\” Choose the text file you want to import, and it will be placed on the artboard. You can then edit and manipulate the text as needed within Illustrator.” } } , { “@type”: “Question”, “name”: “How do I insert text into an image in Illustrator?”, “acceptedAnswer”: { “@type”: “Answer”, “text”: “To insert text into an image in Illustrator, follow these steps: 1. Open Illustrator and import your image. 2. Select the Type tool from the toolbar. 3. Click on the image where you want to insert text. 4. Type your desired text. 5. Adjust the font, size, and other text properties as needed.” } } , { “@type”: “Question”, “name”: “How to add font to Illustrator?”, “acceptedAnswer”: { “@type”: “Answer”, “text”: “To add a font to Illustrator, follow these steps: 1. Download the font file. 2. Open Illustrator. 3. Go to the \”Type\” menu and select \”Fonts.\” 4. Click on the \”+\” icon and locate the downloaded font file. 5. Select the font and click \”Open.\” The font will now be available for use in Illustrator.” } } ] }
