In Canva, you can easily create a circle logo by using the shape tool and customization options. Canva offers a user-friendly platform that allows you to design and customize logos according to your preferences.
With just a few steps, you can create a professional circle logo for your brand or business. Whether you’re a beginner or an experienced designer, Canva provides a simple and efficient way to make a circle logo that represents your brand’s identity.
We will guide you through the process of creating a circle logo in Canva, providing you with the necessary steps and tips to achieve a visually appealing design. So, let’s dive in and start creating your circle logo using Canva’s powerful tools!
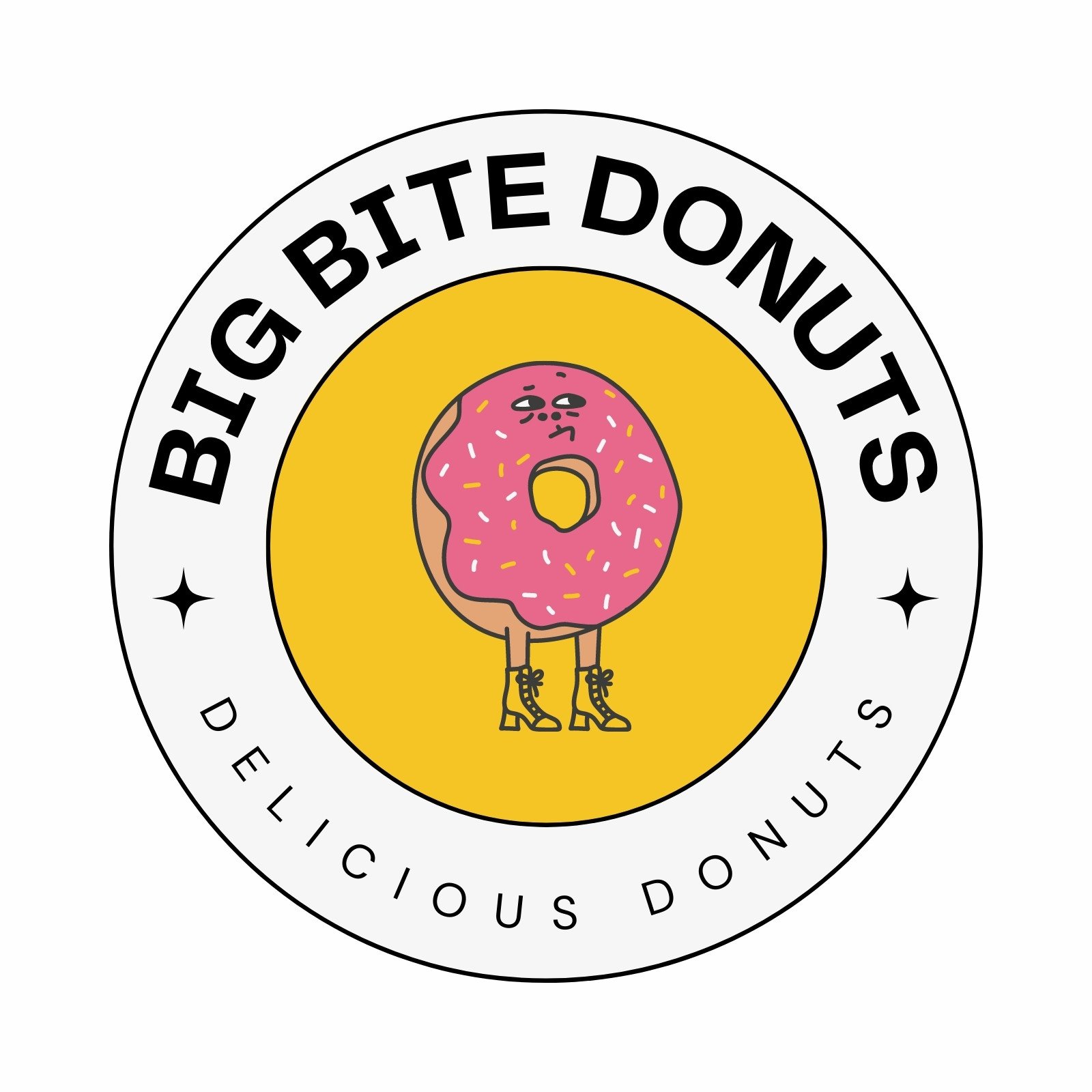
Credit: www.canva.com
Step 1: Accessing Canva
Creating a visually appealing logo can greatly enhance the branding of your business or personal project. Canva, a popular online design platform, provides a user-friendly solution for creating eye-catching logos. In this tutorial, we will guide you step by step on how to make a circle logo in Canva. Let’s get started!
Creating A Canva Account
In order to access the features of Canva, you first need to create an account. Follow these simple steps to sign up:
- Open your preferred web browser and visit the official Canva website at www.canva.com.
- Click on the “Sign up” button located at the top-right corner of the homepage.
- A pop-up window will appear, giving you the option to sign up using your Google account, Facebook account, or email address. Choose your preferred method by clicking on the corresponding button.
- If you choose to sign up using your email address, enter your name, email, and create a strong password. Then, click on the “Sign up” button.
- If you sign up with Google or Facebook, follow the prompts to authorize Canva to access your account information.
Congratulations! You have successfully created a Canva account.
Logging Into Canva
Once you have created your Canva account, follow these steps to log in:
- Go to the Canva homepage at www.canva.com.
- Click on the “Log in” button located at the top-right corner of the page.
- A pop-up window will appear, prompting you to enter your email address or username and password.
- Type in your login credentials and click on the “Log in” button.
- If you have entered the correct information, you will be redirected to your Canva account dashboard.
You are now ready to start creating your circle logo in Canva!
Step 2: Choosing A Template
Once you have familiarized yourself with Canva’s interface, it’s time to move on to the next step – choosing a template for your circle logo. Templates provide a great starting point as they give you a pre-designed layout to work with, making the process easier and faster. Here’s how you can navigate to the Templates section and search specifically for circle logo templates:
Navigating To The Templates Section
- After logging in to your Canva account, you will be directed to the homepage. Here, you will find different design options including social media posts, presentations, and logos.
- Locate the “Templates” tab at the left-hand side of the screen and click on it. This will bring up a vast collection of templates to choose from.
Searching For Circle Logo Templates
With Canva’s user-friendly search feature, finding circle logo templates is a breeze:
- In the search bar located at the top of the Templates page, type “circle logo” and hit Enter. Canva will display a wide range of logo templates that are shaped like circles.
- Browse through the available options and select a template that catches your eye. Remember that you can always customize the template later, so don’t worry about finding the perfect fit just yet.
By selecting a template, you have a foundation to build upon, allowing you to focus on personalizing the design to align with your brand identity. In the next step, we will look at how you can customize the chosen circle logo template in Canva.
Step 3: Customizing The Logo
Learn how to customize your circle logo in Canva with step-by-step instructions. Create a unique and professional logo design that reflects your brand’s identity.
After designing the basic circle logo in Canva, it’s time to make it truly your own by customizing various elements. In this step, we will discuss how to change the text, modify the colors, add icons or illustrations, and adjust the layout. Let’s dive in and explore these customization options to create a unique and eye-catching logo for your brand.Changing The Text:
To change the text in your circle logo, follow these simple steps:- Select the text you want to modify by clicking on it.
- Easily change the font style and size by selecting the desired options from the font toolbar.
- Adjust the alignment and spacing of the text using the alignment and spacing options.
Modifying The Colors:
To modify the colors in your circle logo, follow these straightforward steps:- Select the element or text whose color you want to change.
- Click on the color picker tool and choose a new color from the color palette.
- Alternatively, input a specific color code to achieve the desired shade.
Adding Icons Or Illustrations:
To add icons or illustrations to your circle logo, Canva offers an extensive collection to choose from. Follow these steps to make it happen:- Click on the “Elements” tab from the sidebar.
- Search for the desired icon or illustration in the search bar.
- Choose an icon or illustration and drag it onto your circle logo canvas.
- Resize, reposition, and adjust the colors of the icon or illustration as needed.
Adjusting The Layout:
Canva provides you with the flexibility to adjust the layout of your circle logo. Here’s how you can do it:- Select the element or text you want to modify the layout of.
- Drag and drop the selected element or text to a new position on the canvas.
- Resize the element by dragging its corners to ensure the desired proportion.

Credit: www.canva.com
Step 4: Downloading And Saving The Logo
Learn how to make a circle logo in Canva with this fourth step: downloading and saving the logo in just a few simple clicks. Get ready to showcase your brand with a professional and eye-catching logo.
Step 4: Downloading and Saving the Logo Once you have created the perfect circle logo in Canva, it’s time to download and save your design. In this step-by-step guide, we will walk you through selecting the appropriate file format, choosing the desired resolution, and saving the completed logo. Selecting the appropriate file format: 1. To ensure compatibility and versatility, it’s important to select the appropriate file format for your circle logo. Canva provides several options to choose from, including PNG, JPG, and PDF. 2. PNG is a popular choice for logos as it supports transparency, allowing your logo to be placed on different backgrounds effortlessly. This format is ideal for websites, social media profiles, and digital displays. 3. If you need a smaller file size, JPG is a great alternative. While it doesn’t support transparency, this format can still maintain the quality of your logo for online use. 4. PDF is a versatile file format that preserves the quality of your logo, making it suitable for both online and print applications. If you plan to use your logo for business cards, letterheads, or other printed materials, selecting PDF is a wise decision. Choosing the desired resolution: 1. To ensure the clarity and sharpness of your circle logo, it’s important to choose the desired resolution before downloading. Canva offers a range of resolution options, allowing you to optimize your logo for different purposes. 2. For online use, a resolution of 72 pixels per inch (ppi) is typically sufficient. This resolution is suitable for websites, social media profiles, and email signatures. 3. If you plan to print your logo, it’s recommended to select a higher resolution. The standard for printed materials is 300 ppi, ensuring that your logo appears crisp and professional. Saving the completed logo: 1. Once you have selected the appropriate file format and resolution, it’s time to save your completed logo. In Canva, simply click on the download button located at the top right corner of your screen. 2. A pop-up window will appear, allowing you to choose the file format and resolution one last time. Make sure your selections match your desired output. 3. After confirming your choices, click on the “Download” button. Canva will process your logo and save it to your computer or device. With these simple steps, you can easily download and save your circle logo created in Canva. Remember to consider the file format, resolution, and desired output to ensure your logo looks perfect in any application or platform.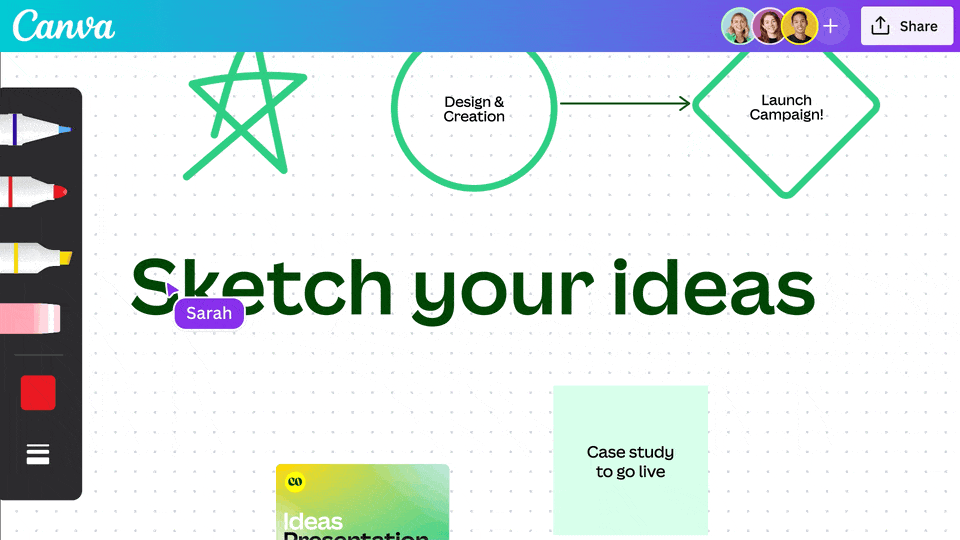
Credit: www.canva.com
Frequently Asked Questions Of How To Make A Circle Logo In Canva
Can You Make A Circle Logo In Canva?
Yes, you can create a circle logo using Canva.
How Do I Make My Logo A Circle?
To make your logo a circle, you can use graphics editing software like Adobe Photoshop or Illustrator. Simply import your logo, select the shape tool, choose the circle option, and draw a circle around your logo. Adjust the size and position as needed, and you’re done!
How Do I Change The Shape Of An Image In Canva?
To change the shape of an image in Canva, select the image and click on the “Effects” button. Then, choose the “Crop” option. From there, you can select different shapes to apply to your image and adjust accordingly.
How Do I Create A Custom Logo In Canva?
To create a custom logo in Canva, simply sign up on their website, choose the “Logo” category, and browse through their templates. Customize your logo by adding text, shapes, and images. Once you are satisfied with your design, save and download it in a suitable format for your needs.
Conclusion
To sum up, creating a circle logo in Canva is an effortless task that allows your brand to stand out. With its user-friendly interface and endless design options, anyone can bring their vision to life in just a few simple steps.
Embrace the power of Canva’s versatile tools and unleash your creativity to craft a visually striking logo that leaves a lasting impression. Start designing your circle logo today and elevate your brand identity to new heights.
{ “@context”: “https://schema.org”, “@type”: “FAQPage”, “mainEntity”: [ { “@type”: “Question”, “name”: “Can you make a circle logo in Canva?”, “acceptedAnswer”: { “@type”: “Answer”, “text”: “Yes, you can create a circle logo using Canva.” } } , { “@type”: “Question”, “name”: “How do I make my logo a circle?”, “acceptedAnswer”: { “@type”: “Answer”, “text”: “To make your logo a circle, you can use graphics editing software like Adobe Photoshop or Illustrator. Simply import your logo, select the shape tool, choose the circle option, and draw a circle around your logo. Adjust the size and position as needed, and you’re done!” } } , { “@type”: “Question”, “name”: “How do I change the shape of an image in Canva?”, “acceptedAnswer”: { “@type”: “Answer”, “text”: “To change the shape of an image in Canva, select the image and click on the \”Effects\” button. Then, choose the \”Crop\” option. From there, you can select different shapes to apply to your image and adjust accordingly.” } } , { “@type”: “Question”, “name”: “How do I create a custom logo in Canva?”, “acceptedAnswer”: { “@type”: “Answer”, “text”: “To create a custom logo in Canva, simply sign up on their website, choose the \”Logo\” category, and browse through their templates. Customize your logo by adding text, shapes, and images. Once you are satisfied with your design, save and download it in a suitable format for your needs.” } } ] }