To make a semi-circle in Illustrator, use the Ellipse Tool to draw a circle, then select the Anchor Point Tool and remove one half of the circle by deleting the anchor points and adjusting the shape. Creating shapes in Adobe Illustrator is a fundamental skill that opens up endless possibilities for design and illustration projects.
Whether you’re a graphic designer, an artist, or just exploring the world of digital art, learning how to make different shapes in Illustrator is essential. We will focus on how to make a semi-circle in Illustrator. We will guide you through step by step, explaining the tools and functions you need to use to achieve this shape.
By the end of this tutorial, you’ll be able to create perfect semi-circles in Illustrator and incorporate them into your designs seamlessly. Let’s get started!

Credit: www.amazon.com
Getting Started
Welcome to the world of Adobe Illustrator! This powerful software can help you create stunning artwork and designs. If you’re looking to make a semi-circle in Illustrator, you’re in the right place. In this guide, we’ll walk you through the process step by step, starting with the basics. Follow along to learn how to install and open Illustrator, understand the workspace, and create a new document.
Installing And Opening Illustrator
Installing Adobe Illustrator is a straightforward process. Simply follow these steps:
- Go to the Adobe website and download the Illustrator installer.
- Double-click on the installer file to start the installation.
- Follow the on-screen instructions and choose your preferred installation location.
- Once the installation is complete, you’re ready to open Illustrator.
- Locate the Illustrator shortcut icon on your desktop (or search for it in your applications folder if you’re on a Mac).
- Double-click on the icon to launch the application.
Understanding The Workspace
Now that you have Illustrator up and running, let’s take a quick look at the workspace. The workspace in Illustrator consists of various panels and tools that help you create and manipulate your artwork. Here are the main components:
- The Menu bar at the top of the screen provides access to all of Illustrator’s features and functions.
- The Tools panel on the left side of the screen contains a wide range of tools for creating and editing shapes, lines, and objects.
- The Control panel at the top of the screen displays options and settings for the currently selected tool or object.
- The Document window is where you’ll be working on your artwork. It displays your canvas and allows you to zoom in, zoom out, and navigate within your document.
- The Panels on the right side of the screen provide additional functionality and options for working with colors, layers, and more.
Creating A New Document
Now it’s time to create a new document in Illustrator. Here’s how:
- Go to the File menu and select “New” to open the New Document dialog box.
- In the New Document dialog box, specify the desired width and height for your document.
- You can also set the measurement units and orientation (landscape or portrait).
- Click “OK” to create the new document.
Congratulations! You’re now ready to start working on your semi-circle in Adobe Illustrator. Stay tuned for the next section, where we’ll dive into the details of creating a perfect semi-circle shape.
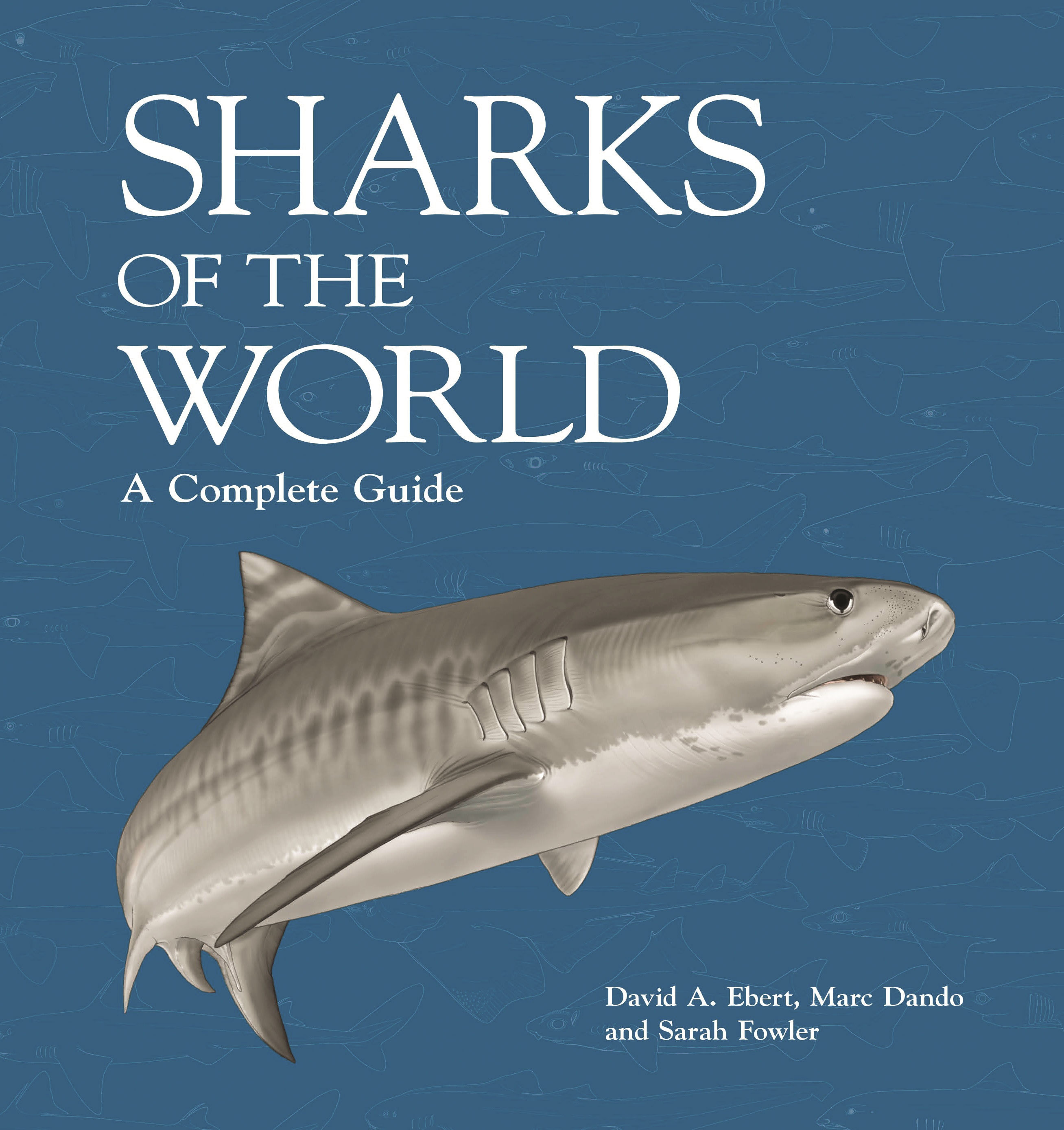
Credit: press.princeton.edu
Creating A Basic Semi Circle
Learn how to create a basic semi circle in Adobe Illustrator with this easy-to-follow tutorial. Get step-by-step instructions on how to draw and manipulate a semi circle shape using the shape tools and anchor points in Illustrator. Master the art of creating curved shapes for your designs.
Creating a semi circle in Illustrator can be a useful skill to have when designing logos, illustrations, or various graphical elements. With just a few simple steps, you can quickly create a basic semi circle shape using the Ellipse Tool, adjust its size and position, and convert it into a semi circle shape. In this tutorial, we will go through each step in detail to help you create a basic semi circle in Illustrator.Using The Ellipse Tool
To begin creating a semi circle in Illustrator, you will first need to select the Ellipse Tool from the toolbar. The Ellipse Tool is located in the shape tools section, which can be accessed by clicking and holding the Rectangle Tool icon. Once you have selected the Ellipse Tool, you can simply click and drag anywhere on the artboard to create a perfect circle.Adjusting The Size And Position
After creating the initial circle shape, you may need to adjust its size and position to create the desired semi circle. To do this, make sure the circle shape is selected and then navigate to the Transform palette. The Transform palette can be accessed by going to Window > Transform. In the Transform palette, you will find options to adjust the width, height, and position of the shape. To create a semi circle, you will need to set the width of the shape to be double its height. This will give you a perfect semi circle shape.Converting The Ellipse To A Semi Circle
Once you have adjusted the size and position of the circle shape, you can easily convert it into a semi circle. To do this, select the shape and then navigate to the Pathfinder palette. The Pathfinder palette can be accessed by going to Window > Pathfinder. In the Pathfinder palette, you will find a range of options for combining or dividing shapes. To convert the ellipse into a semi circle, you will need to select the Divide option. This will split the shape into two separate halves, creating a semi circle shape. With these simple steps, you can create a basic semi circle in Illustrator. Whether you are a beginner or an experienced designer, mastering this technique will allow you to add versatile shapes to your designs. So go ahead and start experimenting with creating semi circles in Illustrator to enhance your graphic design skills.Enhancing The Semi Circle
Once you’ve created a semi circle shape in Illustrator, it’s time to enhance its appearance and make it stand out. By adding color, gradients, strokes, effects, shadows, and highlights, you can bring your semi circle to life and make it visually appealing. In this section, we will explore different ways to enhance your semi circle using these techniques.
Adding Color And Gradients
Color is a powerful tool that can make your semi circle vibrant and eye-catching. To add color to your semi circle in Illustrator, follow these simple steps:
- Select the semi circle shape.
- Open the Fill panel by going to Window > Fill.
- Choose a color from the swatches or create a custom color using the color picker.
- Click on the fill color to apply it to your semi circle.
To create a gradient effect on your semi circle, you can follow these additional steps:
- Select the semi circle shape.
- Open the Gradient panel by going to Window > Gradient.
- Click on the gradient type you want, such as linear or radial gradient.
- Adjust the gradient stops and colors to your preference.
- Apply the gradient to your semi circle.
Applying Stroke And Effects
Stroke can enhance the outline of your semi circle and make it more defined. To apply stroke to your semi circle in Illustrator, follow these steps:
- Select the semi circle shape.
- Open the Stroke panel by going to Window > Stroke.
- Choose the stroke weight and color.
- Click on the stroke color to apply it to your semi circle.
Effects, such as drop shadow or glow, can add depth and dimension to your semi circle. Here’s how you can apply effects:
- Select the semi circle shape.
- Open the Effects panel by going to Window > Effects.
- Choose the effect you want to apply, such as drop shadow or outer glow.
- Adjust the settings to achieve the desired effect.
- Apply the effect to your semi circle.
Adding Shadows And Highlights
In addition to stroke and effects, you can further enhance your semi circle by adding shadows and highlights. Shadows create a sense of depth, while highlights produce a shiny or reflective effect. To add shadows and highlights to your semi circle in Illustrator, follow these steps:
- Select the semi circle shape.
- Open the Appearance panel by going to Window > Appearance.
- Click on the “Add New Effect” button at the bottom of the panel.
- Choose “Drop Shadow” or “Inner Glow” to add a shadow effect.
- Adjust the settings to achieve the desired shadow effect.
- Click on the “Add New Effect” button again and choose “Outer Glow” or “Inner Glow” to add a highlight effect.
- Adjust the settings to achieve the desired highlight effect.
By utilizing these methods, you can enhance your semi circle in Illustrator and create visually stunning designs.
Advanced Techniques
When it comes to creating semi circles in Adobe Illustrator, there are a variety of advanced techniques that can take your design skills to the next level. In this guide, we will explore three powerful methods to create semi circles with cutouts, transform them into different shapes, and use the Blend Tool to effortlessly create multiple semi circles. Let’s dive in and unleash your creativity with these advanced techniques!
Creating A Semi Circle With Cutouts
If you want to add an intriguing element to your semi circle, you can easily create cutouts using the Pathfinder tool in Illustrator. Follow these simple steps:
- Create a semi circle shape using the Ellipse tool.
- Select the semi circle and duplicate it.
- Create the shape you want to cut out from the semi circle using any of the shape tools.
- Position the shape over the duplicated semi circle, making sure it overlaps.
- Select both the shape and duplicated semi circle.
- Open the Pathfinder panel by going to Window > Pathfinder.
- Click on the Minus Front option in the Pathfinder panel.
- Voila! You now have a semi circle with a cutout shape.
Transforming A Semi Circle Into A Shape
Don’t limit yourself to just semi circles – you can transform them into different shapes with Illustrator’s powerful transformation tools. Here’s a step-by-step guide:
- Create a semi circle using the Ellipse tool.
- Select the semi circle and go to Object > Path > Add Anchor Points.
- Use the Direct Selection tool to select and delete some of the anchor points, reshaping the semi circle into the desired shape.
- Experiment with different anchor point deletions until you achieve the shape you want.
- That’s it! You have successfully transformed a semi circle into a different shape.
Using The Blend Tool To Create Multiple Semi Circles
The Blend Tool in Illustrator is a powerful feature that allows you to create a smooth transition between two or more objects. Follow these steps to create multiple semi circles:
- Create two semi circles of different sizes using the Ellipse tool.
- Select both semi circles.
- Go to Object > Blend > Blend Options.
- Choose the desired spacing and orientation for the blend.
- Click OK to apply the blending effect.
- Now, go to Object > Blend > Make to generate the blend of semi circles.
- You can also customize the blend further by going to Object > Blend > Blend Options once again.
- That’s it! You have successfully created multiple semi circles using the Blend Tool.
Tips And Tricks
When it comes to creating a semi-circle in Illustrator, a few tips and tricks can make the process faster and more precise. By utilizing guides and grids, using keyboard shortcuts, and troubleshooting common issues, you can create perfect semi-circles quickly and efficiently.
Using Guides And Grids For Precision
To ensure your semi-circle is perfectly aligned and proportional, make use of Illustrator’s guides and grids. Here’s how:
- Create a new document or open an existing one in Illustrator.
- Go to the “View” menu and select “Rulers” to enable the rulers if they are not already visible.
- Click and drag from the horizontal or vertical ruler to create a guide. Position the guide at the desired center point of your semi-circle.
- Select the Ellipse tool from the toolbar or press the “L” key.
- Holding down the “Shift” key, click and drag on the artboard to draw a perfect circle.
- With the circle selected, go to “Object” in the menu and choose “Transform” and then “Rotate.”
- In the rotate dialog box, enter 180 degrees and make sure the reference point is set to the center.
- Click “OK” to create your semi-circle.
- Use the guides and grids to adjust and align your semi-circle as needed.
Keyboard Shortcuts For Faster Workflow
Utilizing keyboard shortcuts can greatly speed up your workflow when creating semi-circles in Illustrator. Here are a few essential shortcuts to remember:
- V – Switches to the Selection tool, allowing you to adjust and move objects on the artboard.
- L – Activates the Ellipse tool, enabling you to draw perfect circles for your semi-circle.
- Shift – Holding down this key while using the Ellipse tool ensures that your circles are perfectly round.
- Ctrl/Cmd + R – Toggles the rulers on and off, providing a visual guide for precise alignment.
- Ctrl/Cmd + ; – Shows or hides guides, allowing you to focus on the semi-circle itself.
- Ctrl/Cmd + Shift + O – Clears any previously set guides on your artboard.
Troubleshooting Common Issues
While creating semi-circles in Illustrator, you may encounter some common issues. Here are a few troubleshooting tips:
- If your semi-circle appears distorted or stretched, make sure the “Transform” panel is set to scale proportionally.
- If you want to change your semi-circle’s size or position, simply select the Object and use the selection tool to make adjustments.
- In case you accidentally delete the guides you created, press Ctrl/Cmd + Z to undo the action or go to “Edit” in the menu and select “Undo.”
- If your semi-circle overlaps or intersects with other elements, use the “Send Backward” or “Bring Forward” commands in the “Object” menu to adjust the layering.
By following these tips and tricks, you’ll be able to create beautiful and precise semi-circles in Illustrator. Remember to utilize guides, grids, and keyboard shortcuts for a faster and more efficient workflow. Happy designing!

Credit: optinmonster.com
Frequently Asked Questions Of How To Make A Semi Circle In Illustrator
How Do I Make A Semicircle In Illustrator?
To create a semicircle in Illustrator, draw a circle using the Ellipse Tool, then select the Direct Selection Tool and click on the anchor point of the circle. Drag the anchor point to the desired position to be semi-circular.
How Do You Construct A Semicircle?
To construct a semicircle, draw a straight line and mark its midpoint. Using a compass, place one end on the midpoint and draw a half-circle by rotating the compass to meet the line on both sides.
How Do You Make A Divided Circle In Illustrator?
To make a divided circle in Illustrator, select the Ellipse Tool and draw a circle. Then, use the Line Segment Tool to create dividing lines. Position them evenly and group them with the circle using the Selection Tool.
How Do You Make A Half Sphere In Illustrator?
To make a half sphere in Illustrator, draw a circle shape. Then select the circle and go to Effects > 3D > Revolve. Adjust the settings to create a half sphere.
Conclusion
To wrap up, creating a semi-circle in Illustrator is a simple and versatile task. By following the step-by-step guide we have discussed, you can easily add curved elements to your designs. Experiment with the various tools and techniques available in Illustrator to bring your artistic vision to life.
So, go ahead and start creating stunning semi-circles that will enhance your design projects.
{ “@context”: “https://schema.org”, “@type”: “FAQPage”, “mainEntity”: [ { “@type”: “Question”, “name”: “How do I make a semicircle in Illustrator?”, “acceptedAnswer”: { “@type”: “Answer”, “text”: “To create a semicircle in Illustrator, draw a circle using the Ellipse Tool, then select the Direct Selection Tool and click on the anchor point of the circle. Drag the anchor point to the desired position to be semi-circular.” } } , { “@type”: “Question”, “name”: “How do you construct a semicircle?”, “acceptedAnswer”: { “@type”: “Answer”, “text”: “To construct a semicircle, draw a straight line and mark its midpoint. Using a compass, place one end on the midpoint and draw a half-circle by rotating the compass to meet the line on both sides.” } } , { “@type”: “Question”, “name”: “How do you make a divided circle in Illustrator?”, “acceptedAnswer”: { “@type”: “Answer”, “text”: “To make a divided circle in Illustrator, select the Ellipse Tool and draw a circle. Then, use the Line Segment Tool to create dividing lines. Position them evenly and group them with the circle using the Selection Tool.” } } , { “@type”: “Question”, “name”: “How do you make a half sphere in Illustrator?”, “acceptedAnswer”: { “@type”: “Answer”, “text”: “To make a half sphere in Illustrator, draw a circle shape. Then select the circle and go to Effects > 3D > Revolve. Adjust the settings to create a half sphere.” } } ] }